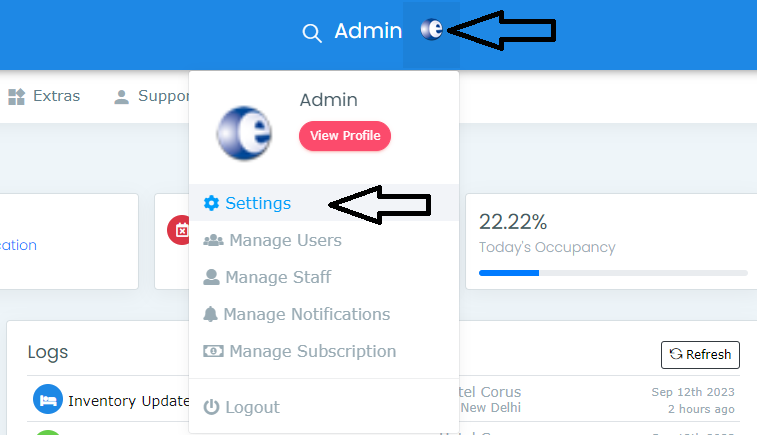Maximize your booking potential with Expedia Group TM by adding rates and availability at least a year in advance

In a recent survey, 25% of Expedia Group travelers reported that they are comfortable booking travel more than a year in advance.* To better meet the changing expectations of guests today, you’ll want to adapt your distribution strategy on Expedia Group websites to offer as much availability as possible. As you finalize your distribution and inventory plans for the year, now is a great time to incorporate long-term booking strategies. Adding rates and availability on Expedia Group websites a year or more in advance can help you attract guests who are looking to book early. And those early bookings can make a big impact on your business! Janet Chen, General Manager at Beiman WOW Poshtel consulted with her Expedia Group market manager to find new strategies to fill beds in a competitive market. To maximize booking potential, Janet’s market manager recommended a long-term booking strategy: add rates and availability up to 12 months in advance and offer an “early bird” discount to add ...